iOS版BLEアプリの作り方【第8回:配布用Provisioning Profileの作成】

こんにちは。連載企画「iOS版BLEアプリをゼロから作ってみました(企画〜開発〜審査まで)」を担当させていただきました株式会社ERiの澤村です。
企画の趣旨や概要説明はこちらの記事をご覧ください。
App Store申請の流れ
前回のおさらいですが、App Store申請は以下の手順で行います。
(※ 2021年6月7日時点での手順です。今後、手順やウェブサイトの画面等が変更・更新される可能性がありますのでご注意ください。)
- Apple Developer Programへの登録
- 申請したいアプリの配布用Provisioning Profileの作成
- App Store Connectでアプリの情報を登録
- 審査へ提出
前回の「1.Apple Developer Programへの登録」に続き、今回は「2.申請したいアプリの配布用Provisioning Profileの作成」のお話です。
申請したいアプリの配布用Provisioning Profileの作成
Provisioning Profile(プロビジョニングプロファイル)とは、アプリの開発元についての情報が含まれているファイルのことです。開発用と配布用の2種類があります。
App Store配布用のProvisioning Profileには
- Certificate
- App ID
が必要となります。
Certificate(証明書)はアプリの開発元を電子的に確認・証明するためのファイルであり、アプリの識別子情報となるのがApp IDです。
Certificateは未作成の場合のみ作成が必要ですが、App IDはアプリごとに毎回作成する必要があります。今回はCertificateとApp IDどちらも作成しました。
Certificateの作成
Certificateを作成するには、CSRファイル(Certificate Signing Requestの略で、「証明書の署名要求」という意味)というものが必要になるため、まずこのCSRファイルを作成します。
macOSのアプリ、キーチェーンアクセスを起動します。
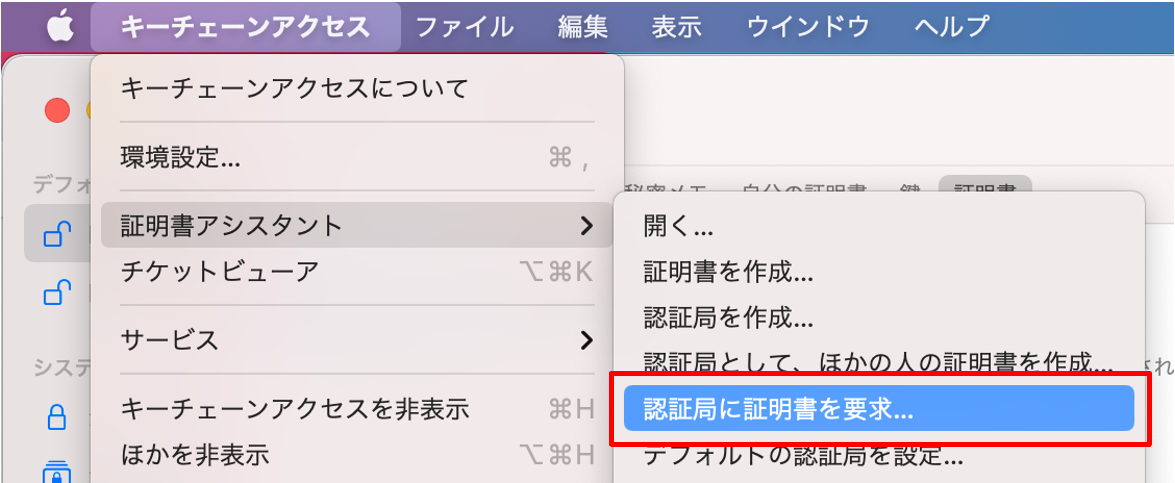
アプリケーションメニューから、
キーチェーンアクセス > 証明書アシスタント > 認証局に証明書を要求
を選択します。
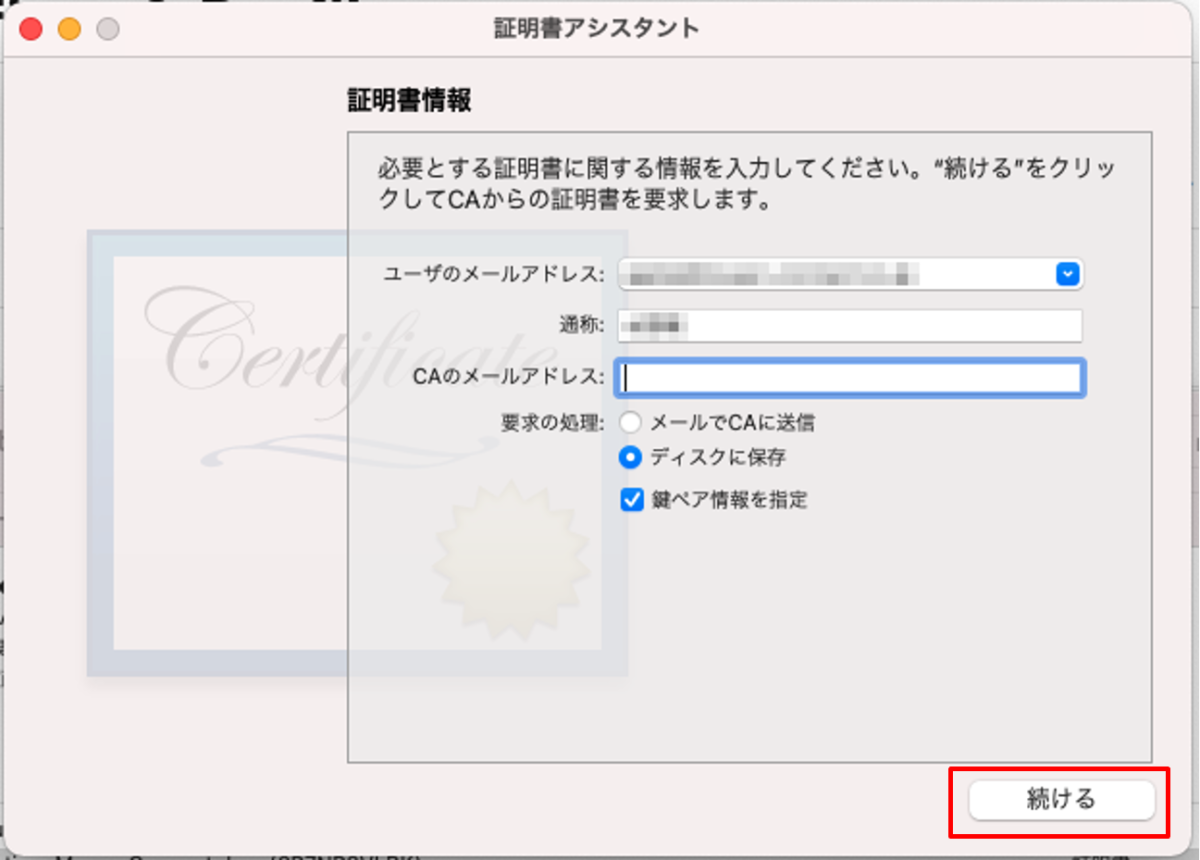
このようなダイアログが表示されるので、証明書情報を入力します。
- ユーザのメールアドレス
→何でもよいです。今回はApple Developerに登録したApple IDのメールアドレスにしました - 通称
→何でもよいです。今回はApp Developer Programに登録した名前にしました - CAのメールアドレス
→未入力 - 要求の処理
→ディスクに保存 - 鍵ペア情報を指定
→チェックを入れる
「続ける」を押すと、保存場所の指定を求められますので好きな場所を指定します。
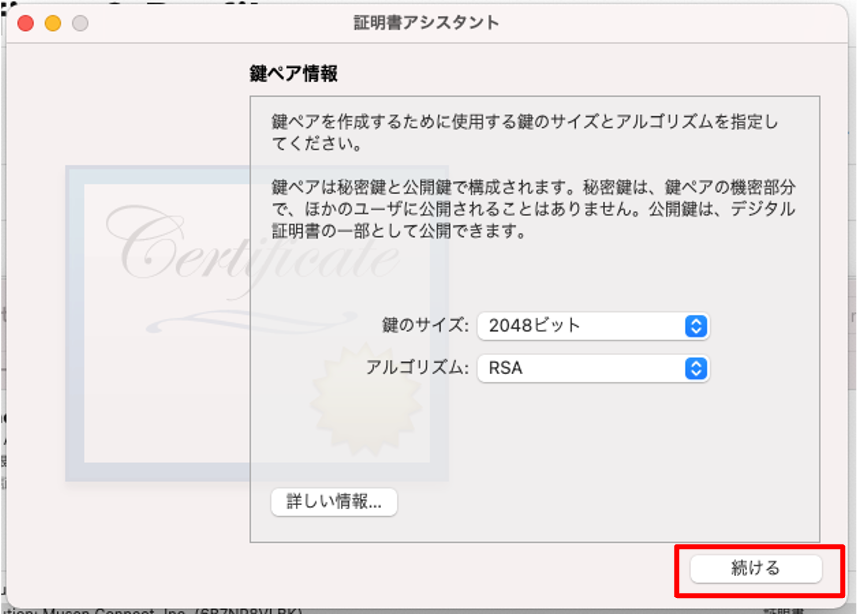
鍵ペア情報を入力します。
- 鍵のサイズ
→2048ビット - アルゴリズム
→RSA
「続ける」を押すと、指定した保存場所にCertificateSigningRequest.certSigningRequestが作成されます。
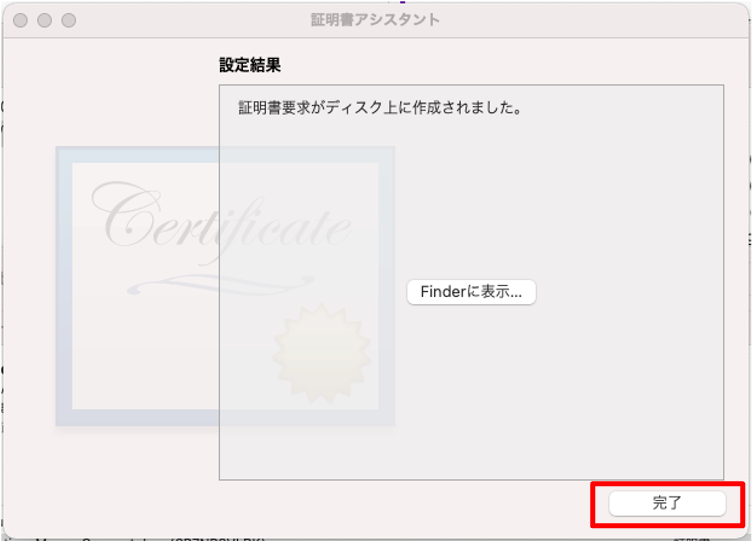
「完了」を押します。
続いて、このファイルを使ってCertificateを作成します。
Apple Developerにログインします。
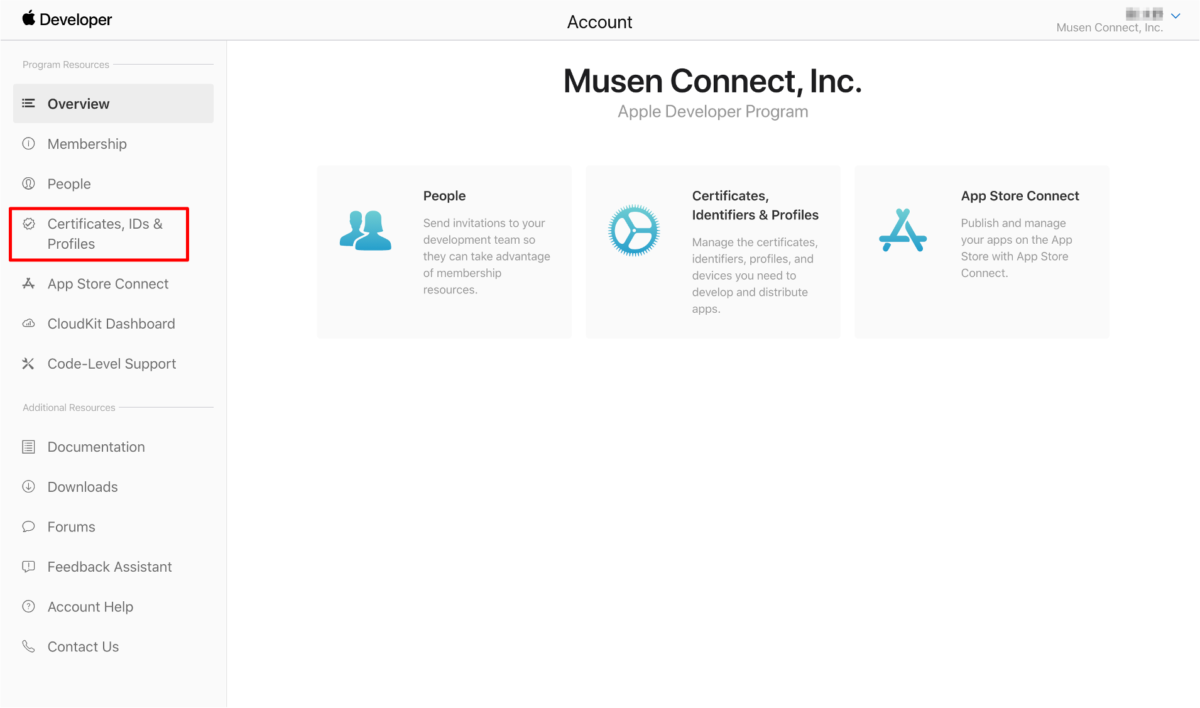
左のメニューの「Certificates, IDs&Profiles」を選択します。
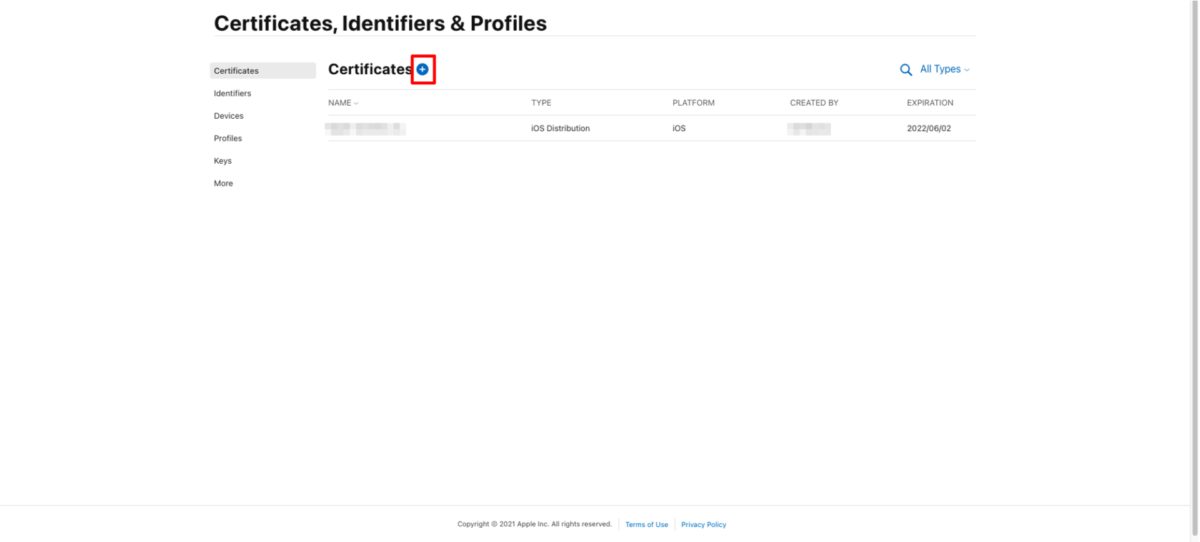
このような画面になります。Certificateの横の+ボタンを押して作成を始めます。
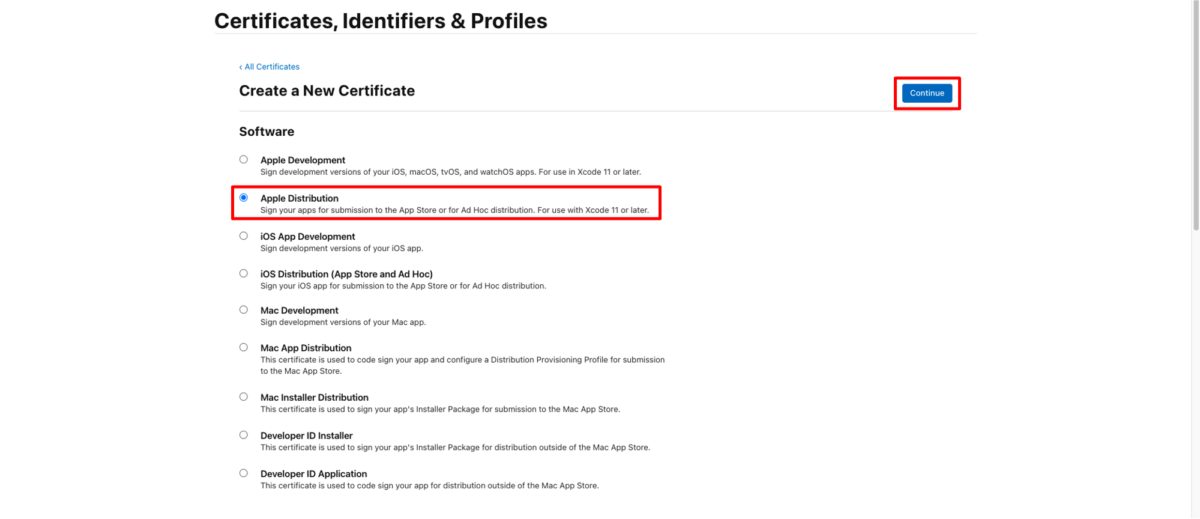
Certificateの種類を選択します。今回は公開が目的なので、「Apple Distribution」を選択して「Continue」を押します。
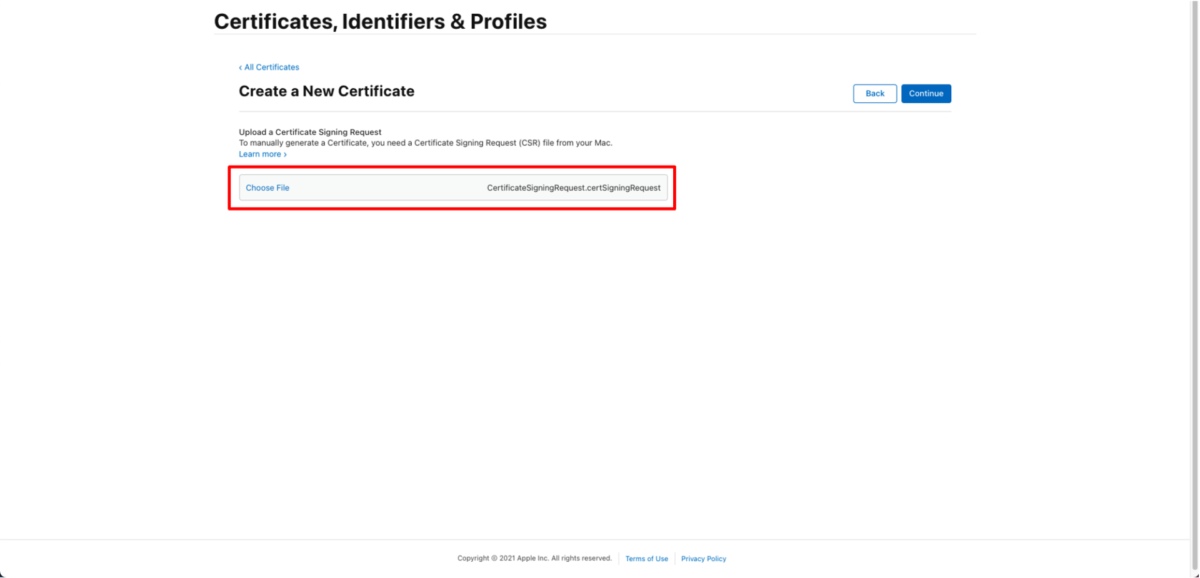
ここで、先ほど作成したCertificateSigningRequest.certSigningRequestを選択します。
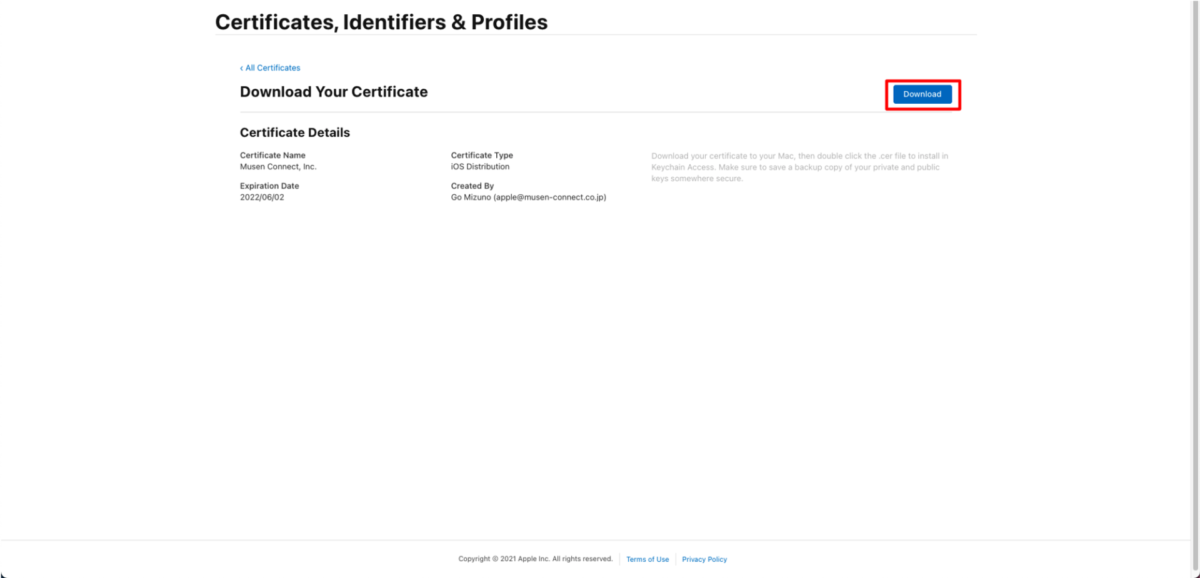
Certificateが作成されました。「Download」を押して、distribution.cerファイルをダウンロードします。
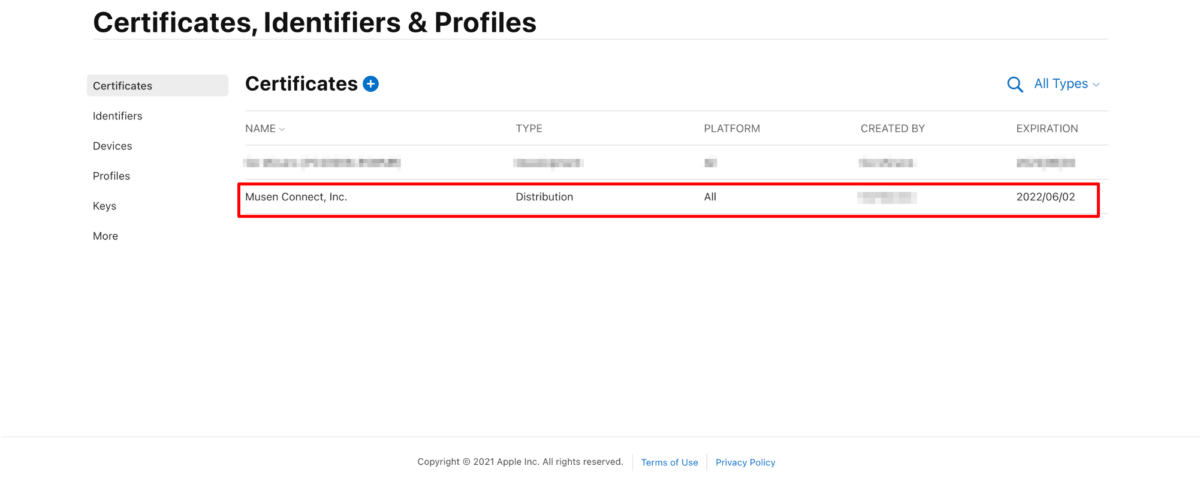
なお、作成したCertificateは一覧で確認できます。
.cerファイルが作成できたらキーチェーンに登録します。ダブルクリックすると、キーチェーンアクセスで読み込んでくれます。証明書タブから読み込めたかどうか確認できます。
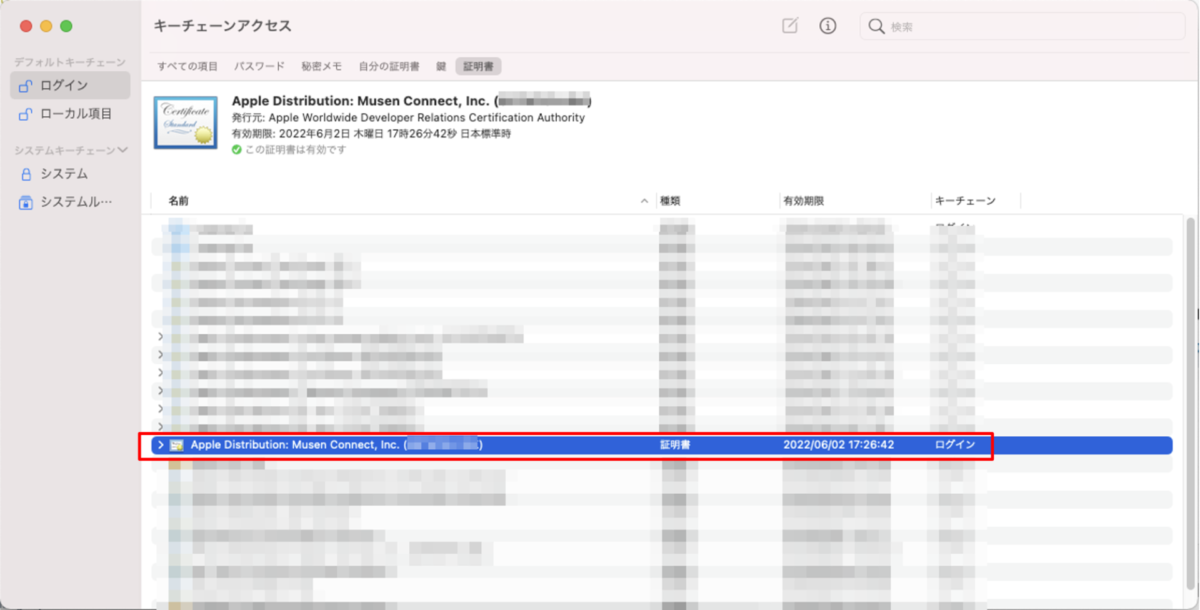
App IDの登録
続いてApp IDを作成します。
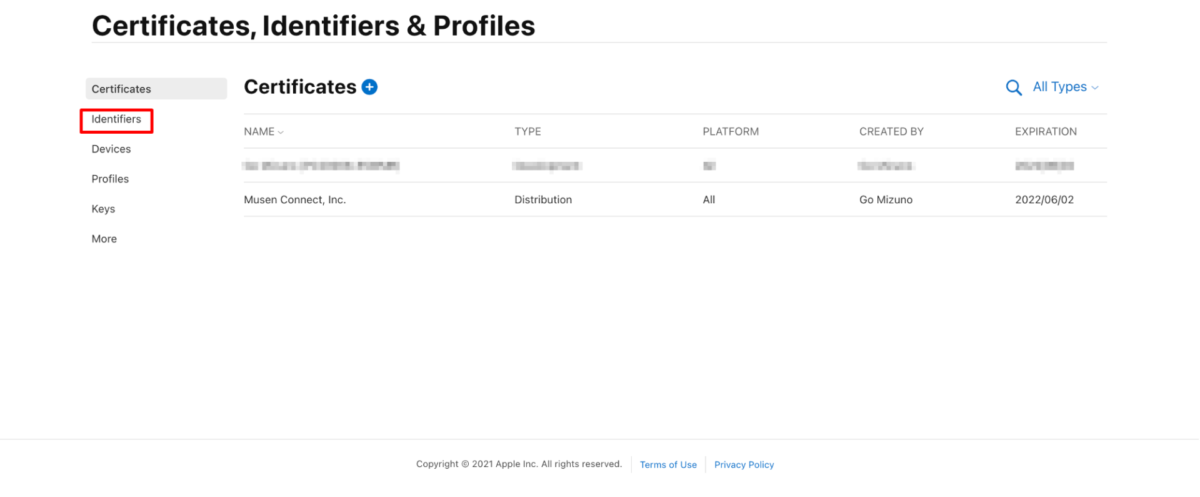
左側のメニューからIdentifiersを選択します。
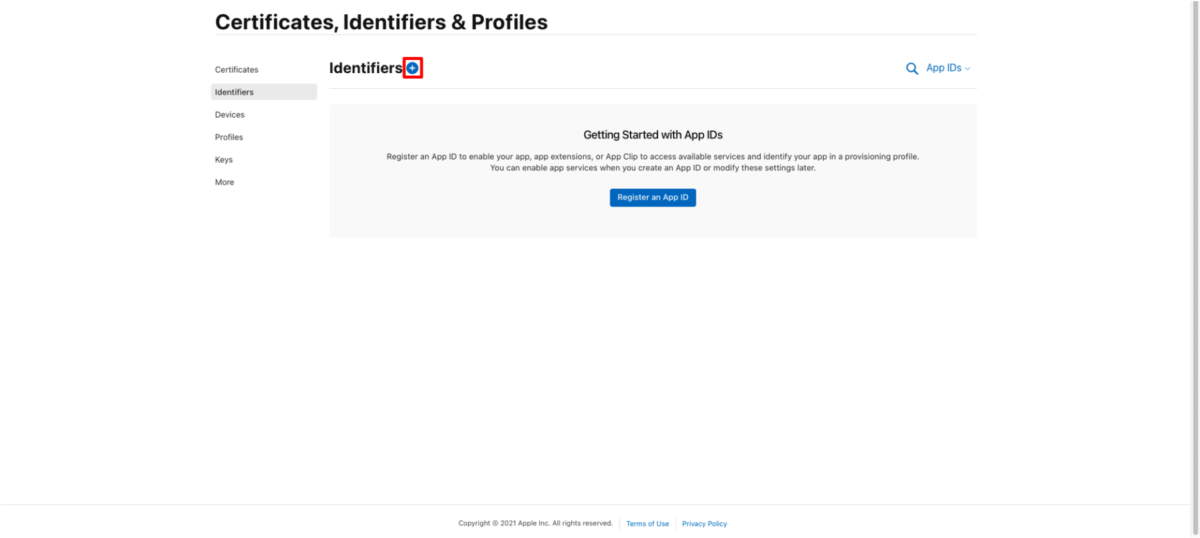
こちらも+から作成開始します。
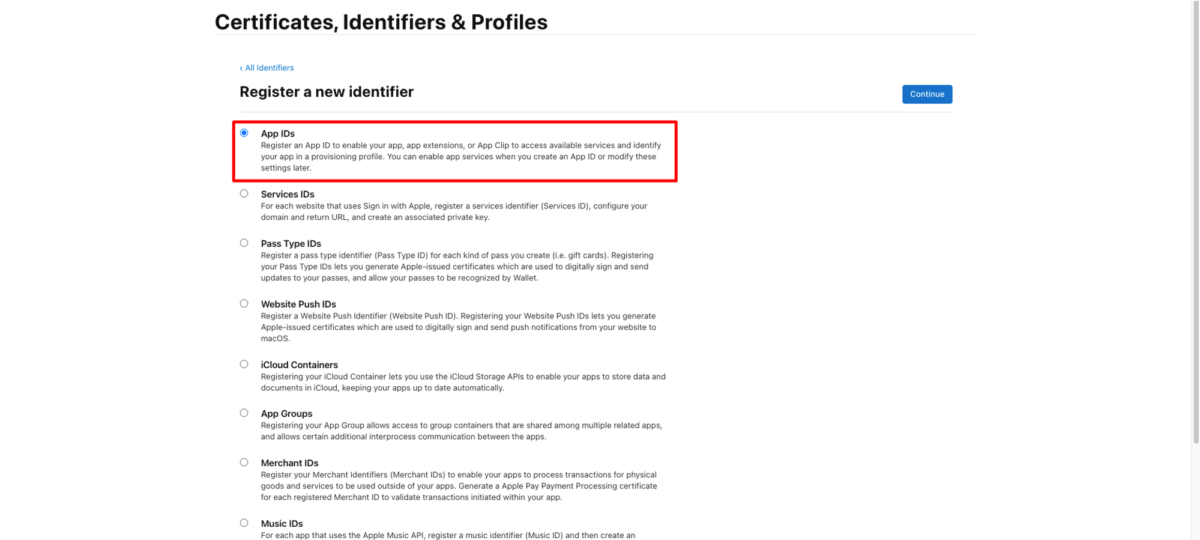
App IDを選択します。
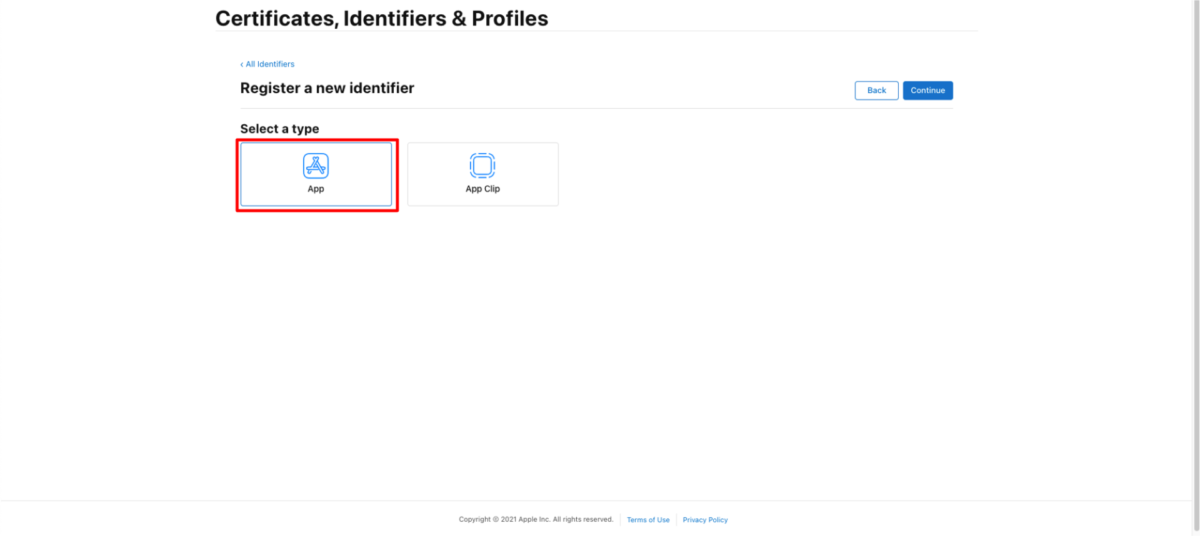
Appを選択します。
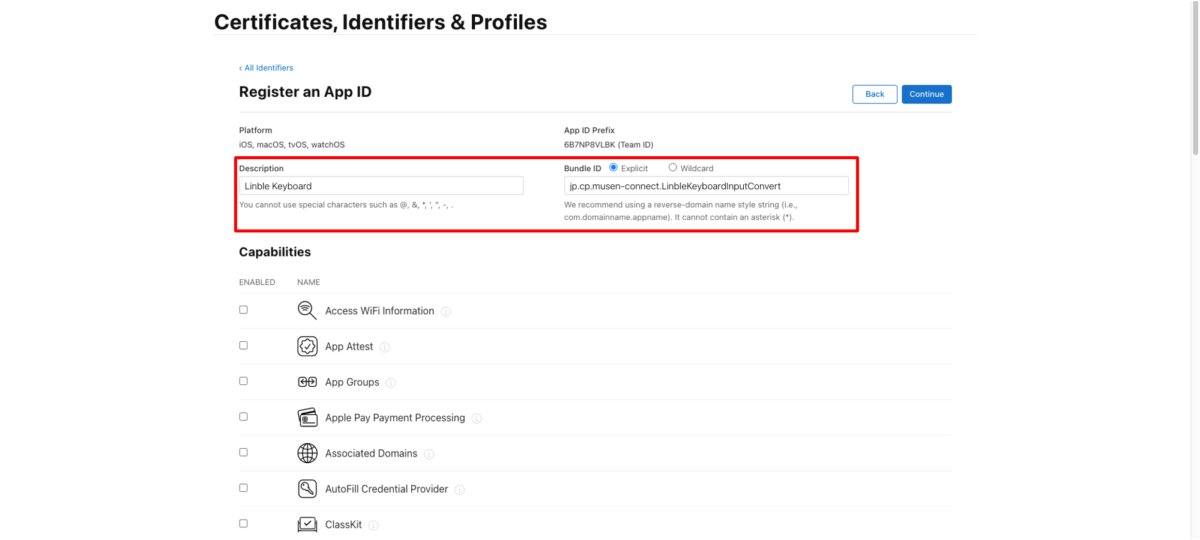
Descriptionに記載する内容に指定はありません。自分でどのアプリか判断できる内容にしましょう。
Bundle IDの入力には、企業であれば、「jp.co.musen-connect.アプリ名」というように、リバースドメインを仕様するのが一般的です。
Capabilitiesの項目を利用している場合はチェックを入れましょう。本アプリではキーボードとアプリ本体との間で設定値を共有するためにApp Groupsを使用しました。
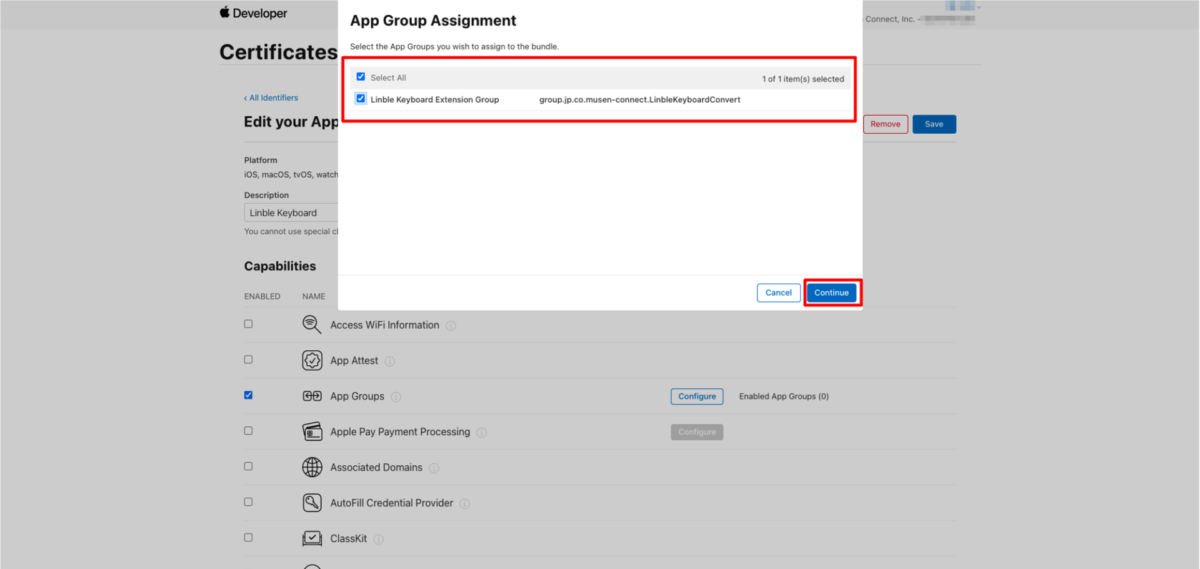
App Groupsの利用にはGroup IDが必要となります。チェックを入れるとポップアップが表示されるので、どのGroup IDを使うか選択します。入力が終わったら「Continue」を押します。
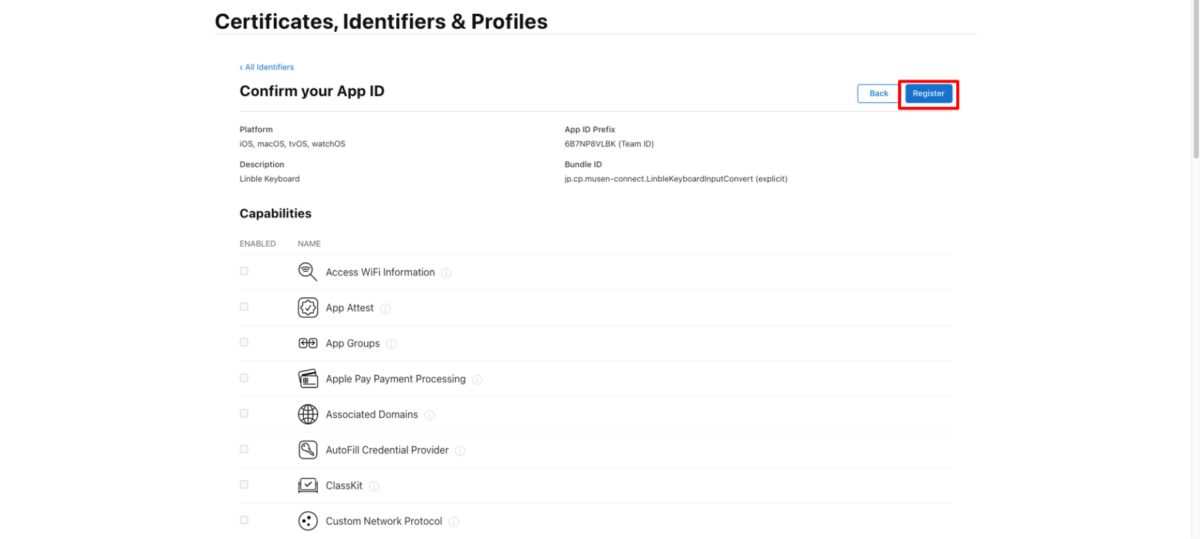
最後に内容を確認してから「Register」を押して登録を完了します。
注)スクリーンショットから分かると思いますが、App Groupsにチェックが入っていません。実はチェックを忘れたまま登録していました。App IDの内容は後から修正できるので、あとでApp Groupsを登録しています。
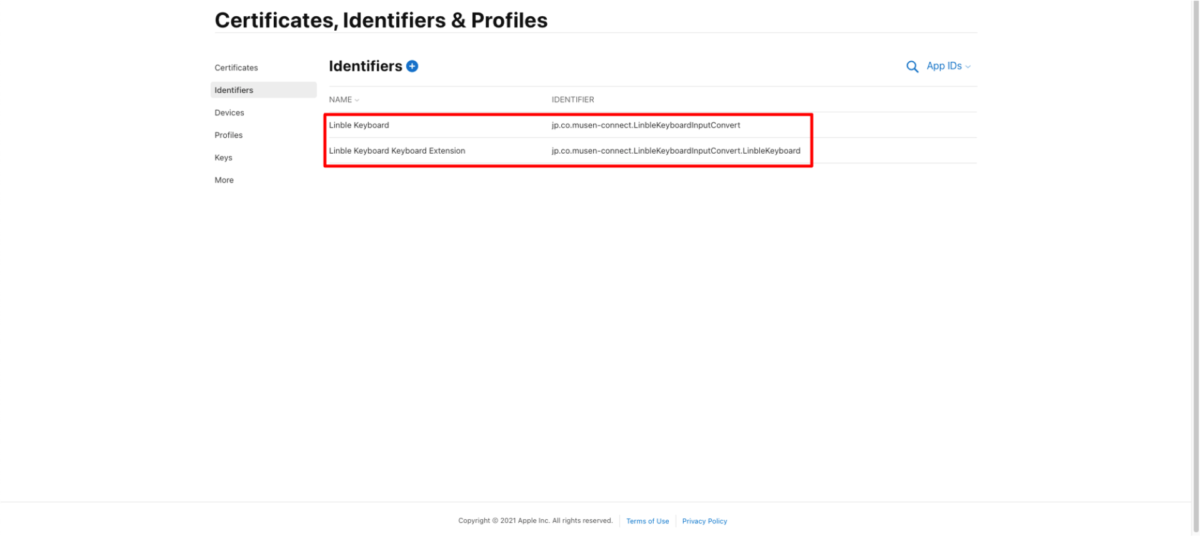
App IDも一覧から確認できます。
Provisioning Profileの作成方法
必要なものが揃ったので、Provisioning Profileを作成します。
なお、Provisioning Profileも収容アプリとApp Extensionで別に作成します。
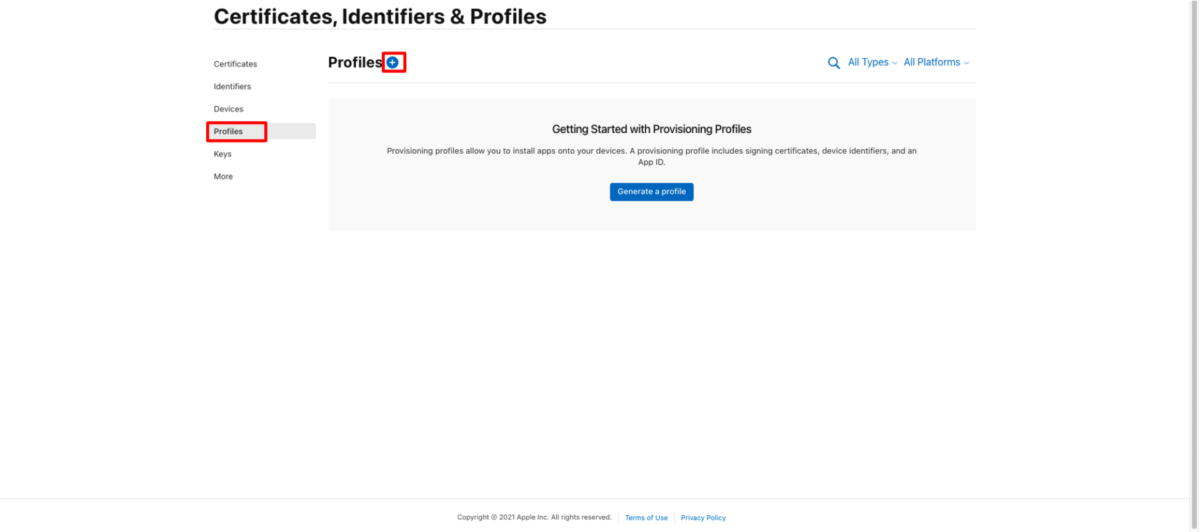
+ボタンから作成を開始します。
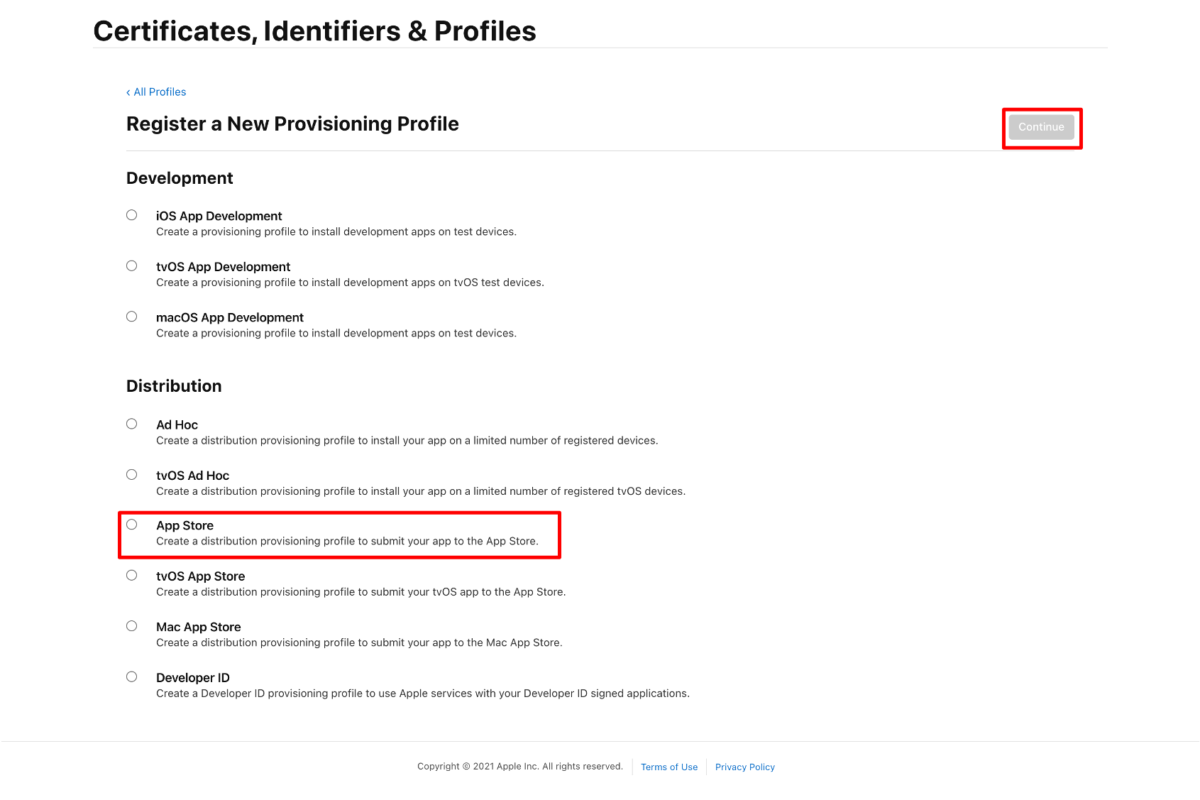
App Storeを選択して、「Continue」を押します。
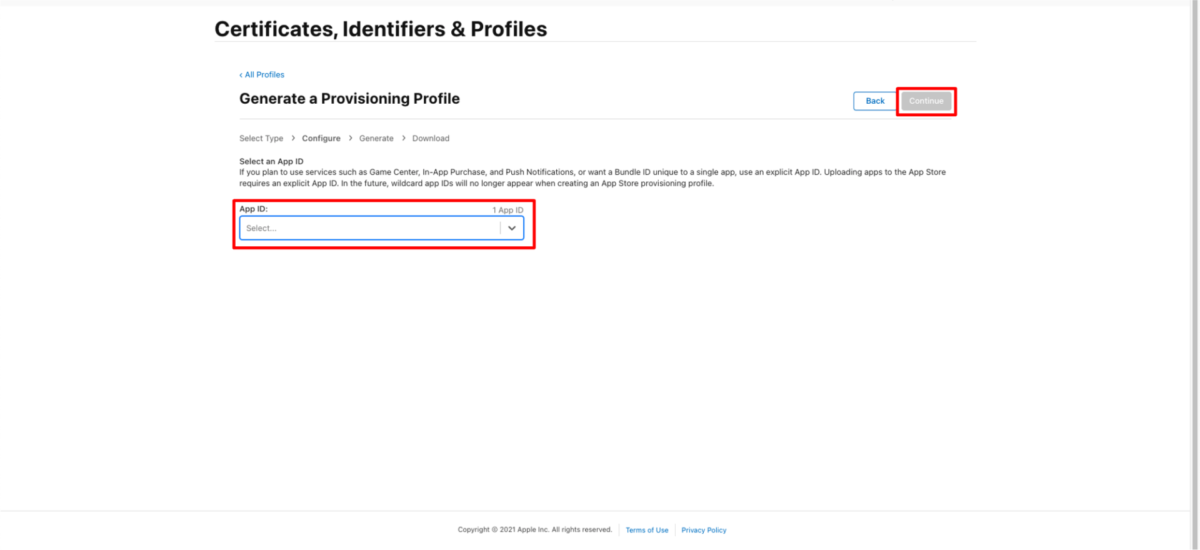
どのApp IDが対象なのか選択します。先程作ったApp IDを選択して「Continue」を押します。
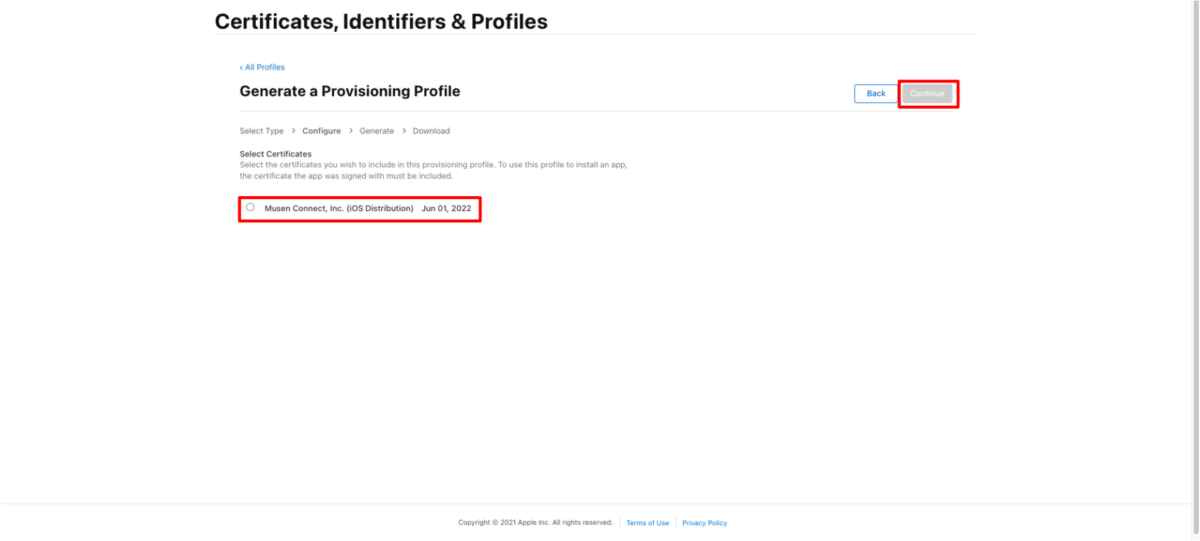
Certificateを選択して「Continue」を押します。
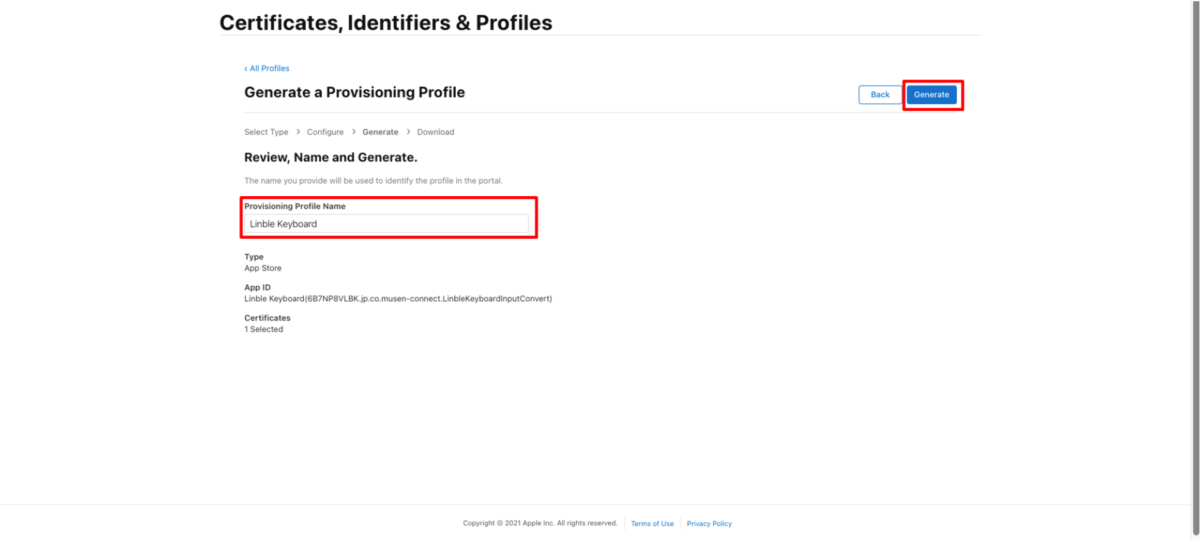
Provisioning Profiles Nameは自由に決めてOKです。自分が判断できる名前をつけましょう。
「Generate」を押すことでProvisioning Profileが作成されます。
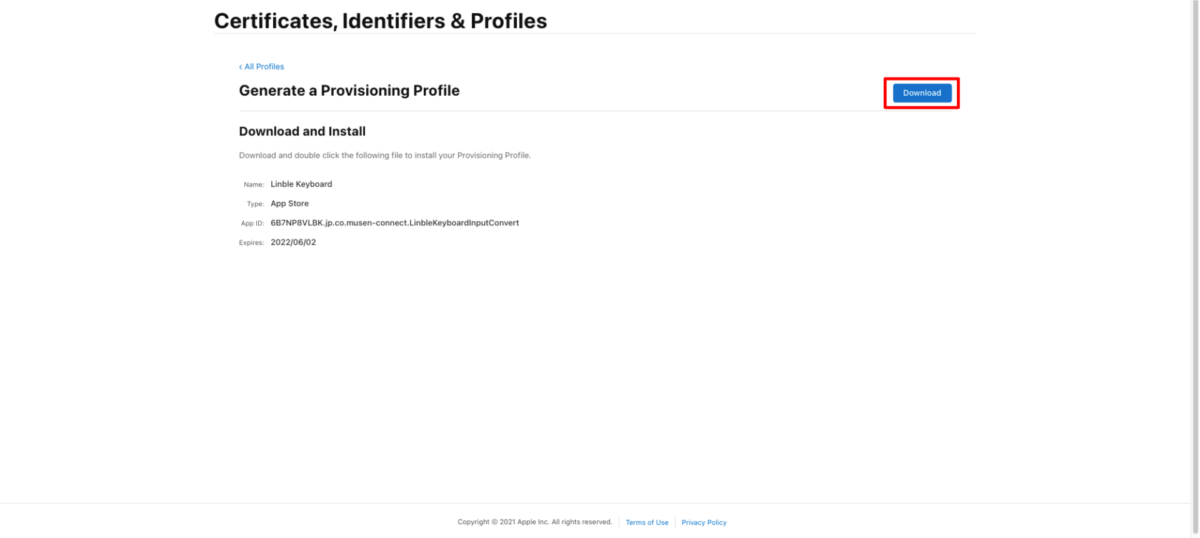
「Download」を押し、Linble_Keyboard.mobileprovisionをダウンロードします。ダウンロードした.mobileprovisionファイルをダブルクリックすると、自動でmacのキーチェーンに登録してくれます。
以上でProvisioning Profileの作成作業は完了です。
配布用Provisioning Profileの作成まとめ
以上、第8回「配布用Provisioning Profileの作成」について解説しました。
- Provisioning Profileはアプリ開発元についての情報が含まれているファイル。開発用と配布用の2種類がある。
- 配布用Provisioning Profileを作りにはCertificateとApp IDが必要。
- Certificate(証明書)はアプリの開発元を電子的に確認・証明するためのファイルであり、アプリの識別子情報となるのがApp ID。
次回、第9回目は「App Store Connectでのアプリ情報登録」についてお届けします。
